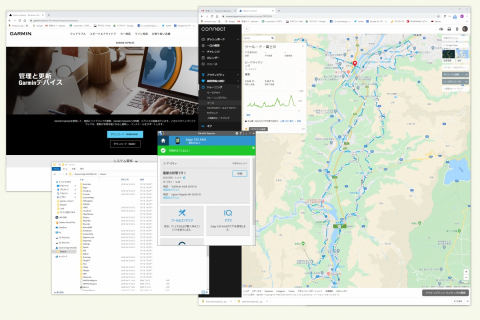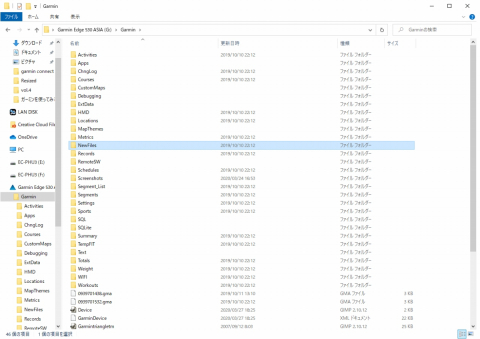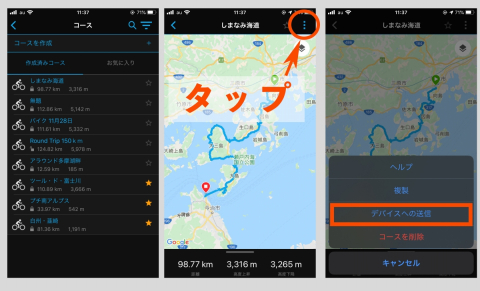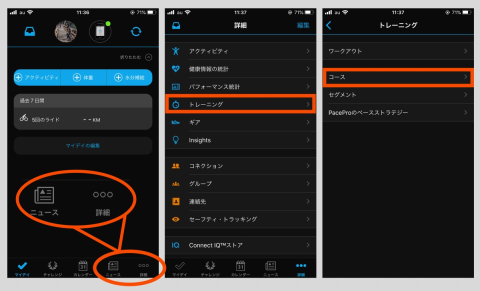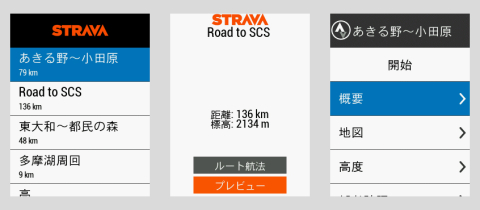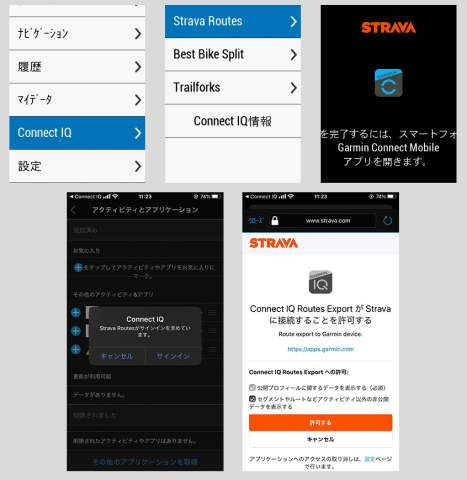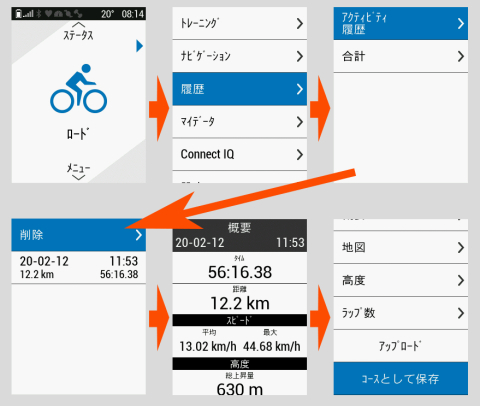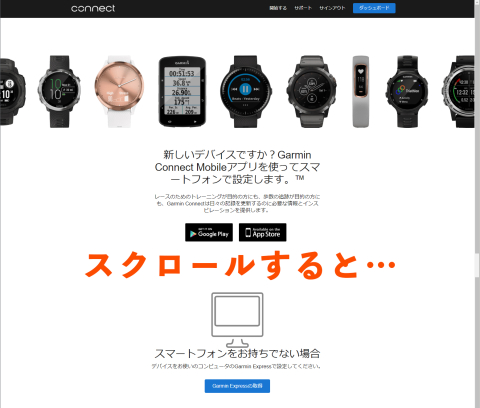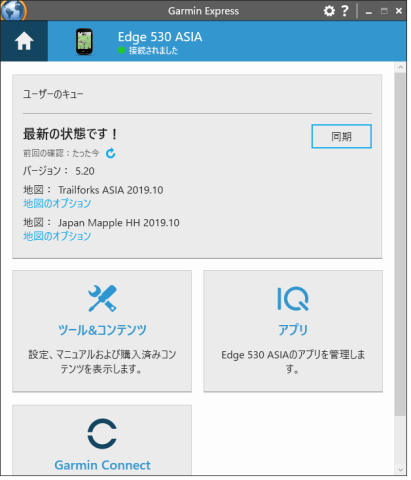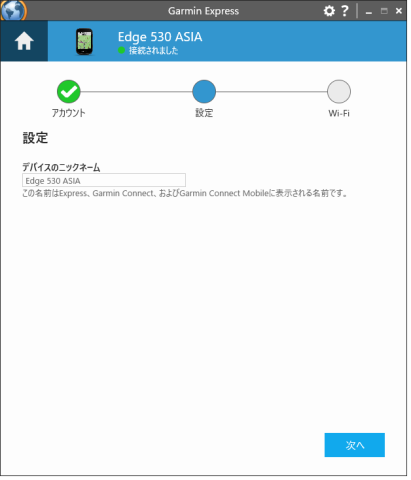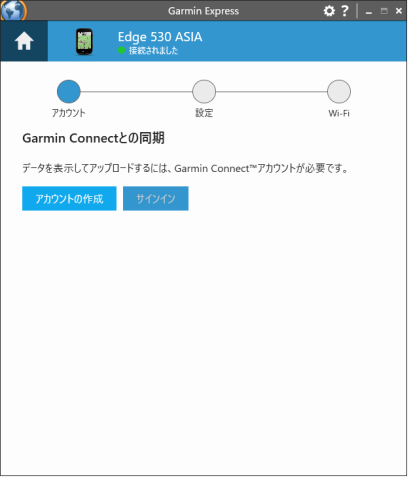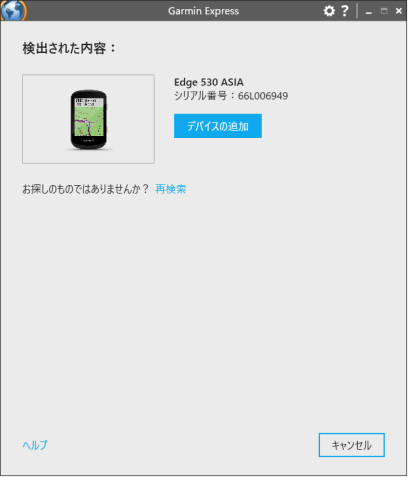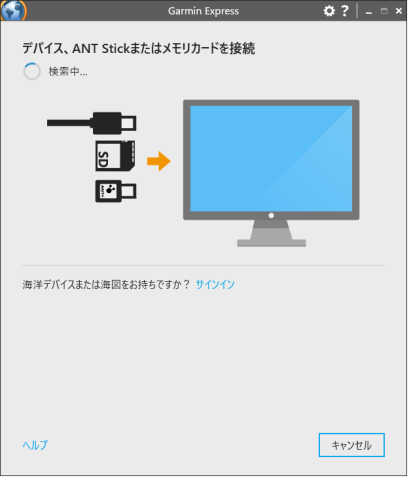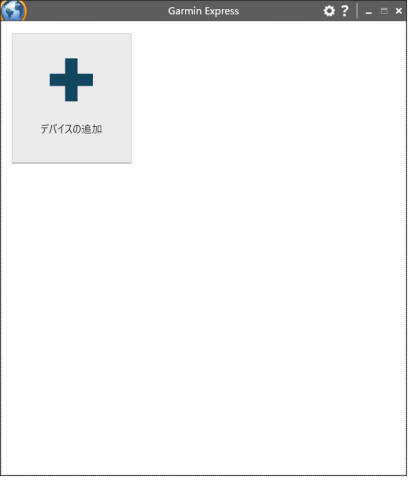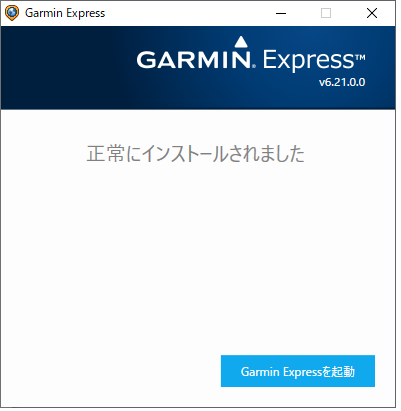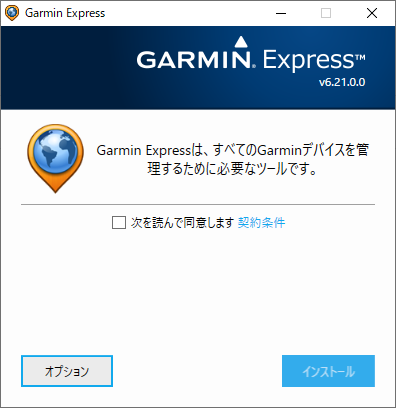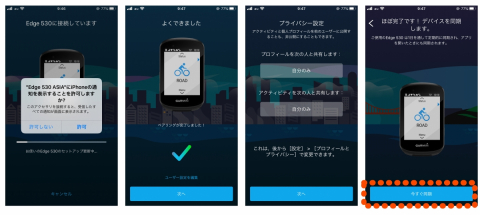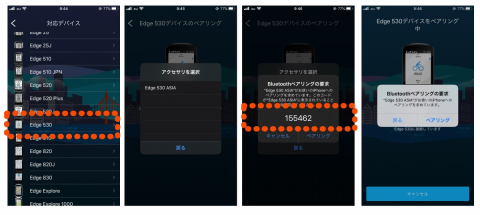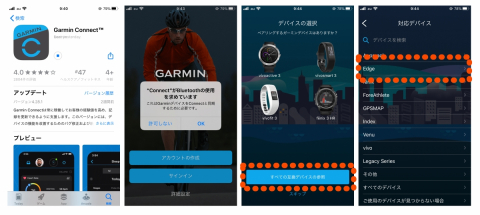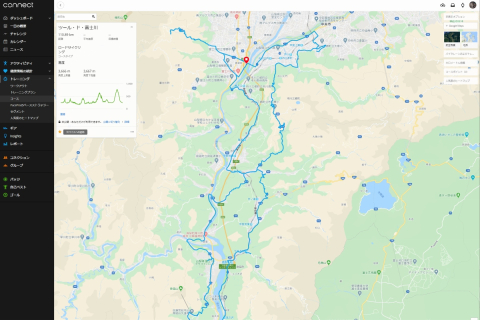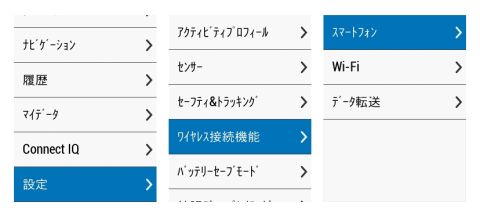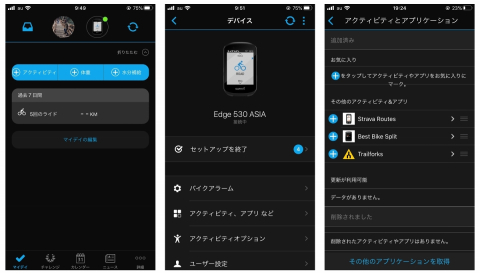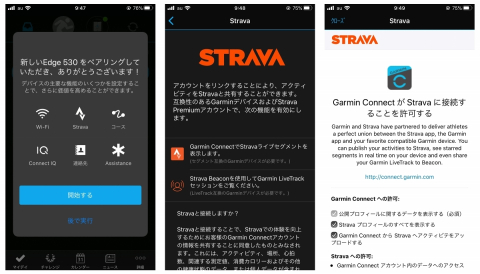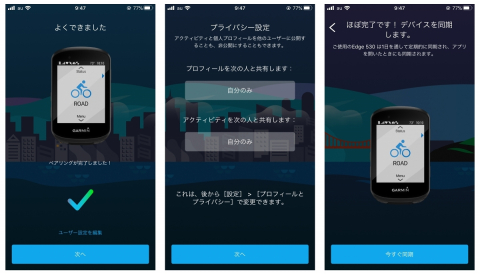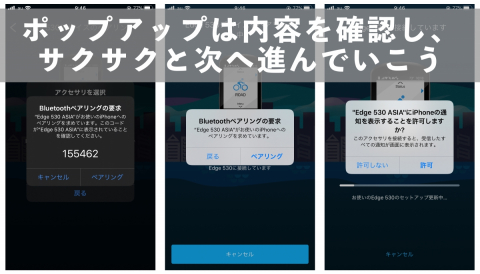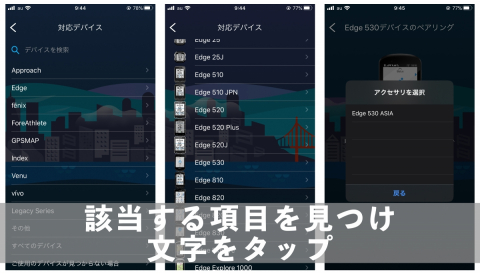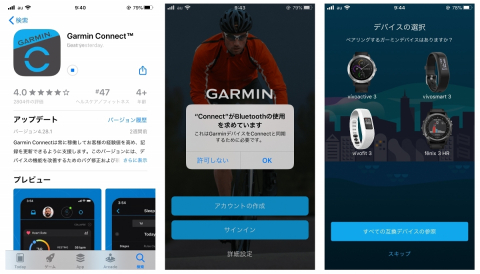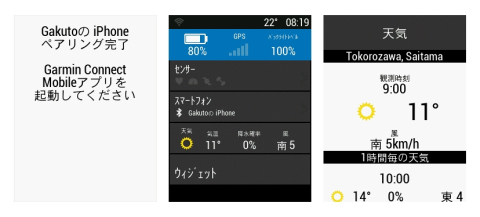パソコンとスマホの両方を使い分けることで作業性が向上するはずだ
ガーミンEDGE530を使ってみよう
-
-
EDGE530のNewFilesというフォルダにルートデータを入れる
-
リストからデータを1つ選び、スマホへ送る
-
スマホのガーミンコネクトからデータを転送する
-
ストラバ連携するとこのページからナビを起動させられる
-
ストラバのMyルートと連携するのも一つの手だ
-
EDGE530だけでナビデータを生成する方法
-
PCにデバイスを接続しよう
-
コネクトのページからエクスプレスのDLページに飛べるが、スクロールしないとボタンが現れないため注意が必要
-
全て完了するとデバイスの状態を表示する画面に移行する
-
デバイスの名前やWi-Fiの設定を行う
-
デバイスの登録後、コネクトのアカウントを入力する
-
接続したデバイスの情報が表示される
-
「デバイスの追加」をクリックし、PCにデバイスの接続を行う
-
初期画面はまっさらな状態だ。この画面からデバイスを登録していく
-
画面に表示される案内通り進めばインストールは完了する
-
ガーミンエクスプレスはPCにインストールする必要がある
-
ペアリング後に詳細設定を行う。個人的にはストラバとの連携はこのタイミングで済ませておきたい
-
ポップアップは内容を読んでタップしていこう>次へ>各種設定を行っていく>同期を行えば完了だ
-
今回の目的である「Edge530」をタップ>表示されているEdge~の文字をタップ>Edgeに表示されている数字と見比べよう。合っていれば「ペアリングをタップ」>ペアリング
-
App Store画面>ガーミンコネクト初期画面>すべての互換デバイスの参照>Edgeの文字を探そう
-
コネクトなどを使用するとEDGE530の機能を発揮させられる
-
トップページ>ワイヤレス接続機能>スマートフォンと進んでいく
-
ペアリングが完了したら、細かい設定までスマホで行える
-
ストラバとの連携をこのタイミングで行っておくのがオススメだ
-
ペアリングが完了したら、様々な設定を行っていく
-
スマホとデバイスに表示される数字が同一であればOKだ
-
対応デバイスが表示されているためこの中からEDGE530を見つける
-
スマホアプリはDLから行おう
-
ペアリングが完了したらガーミンに様々な情報が載る